4 Third-Party Tools You Must Try to Backup Your Windows Data - MUO - MakeUseOf
It is imperative to have a data backup considering the risk of virus attacks and malware infiltration. The backup will ensure that even if your data gets lost in the event of a mishap, you can still recover it.
There are several ways to backup your data in Windows, but we'll show you how to back it up with four third-party backup programs.
iDrive is a trustworthy option you can use for data backup. Its free version allows you to backup up to 10GB of data. Check out iDrive's pricing page for more information about its premium features and pricing.
Follow the steps below to create a backup of your data using the iDrive web interface:
- Go to the iDrive signup page and create an account, or log in if you already have one.
- Navigate to Computers in the Dashboard dropdown menu.
- Download the iDrive on your computer and install it.
- Sign in to your iDrive account and close the iDrive desktop application.
- Go to your iDrive dashboard and navigate to Computers in the Dashboard dropdown menu.
- Choose the computer where the files you want to backup are located.
- Select the desired backup location in the backup screen that appears. (You can either choose to backup files to the iDrive account by checking the circle for "Backup files to my IDrive account," or you can choose to backup locally by checking "Backup files to my local / Wi-Fi device").
- Select the files or folders you wish to backup by clicking on the Change button.
- Once you have selected the files you wish to back up, click on the Start backup immediately button.
Alternatively, you can schedule a backup using iDrive. To do so, follow these steps:
- Follow steps one through five.
- Instead of selecting Start backup immediately, click on the Schedule backup button.
- Input your preferred backup start time, what you want to backup, which days of the week you want the schedule to repeat, and other details.
- After you're done, click the Save Changes button.
With 16TB of hard disk capacity, EaseUS Todo Backup is another good option for Windows users to backup their data.
For additional features to maintain an effective backup schedule, including event-based schedule backup and transferring the system to another PC, you will have to upgrade to the premium package. Check out the EaseUS edition comparison page to learn more about what it offers in premium packages.
Here's how you can backup files using EaseUS Todo Backup:
- Install the EaseUS Todo Backup software on your computer by downloading it from the EaseUS official website.
- If you haven't done so already, sign up from the account, either on the website or within the software.
- Disable your antivirus temporarily to prevent annoyance.
- Click the Create Backup button.
- Then click on Select backup contents.
- Select the type of backup you want, e.g., File to backup specific files and folders, Disk to backup specific disk or partition, and OS to backup your entire operating system. (We'll show you how to backup files using EaseUS Todo Backup for convenience)
- Click on File, navigate to the location of the file or folder you want to back up, check the box left to it, and click on OK.
- Click on the Backup Now button.
- Once the process is complete, your backup will be completed.
FBackup is another free backup software program that you can use to create a backup of your data. While FBackup doesn't have a premium plan, if you want more features than what FBackup provides, you can purchase Backup4all since both software are developed by the same company.
To compare the features and pricing of the two programs, visit Fbackup's comparison page. For creating a backup with FBackup, follow these steps:
- Download the software from the FBackup website.
- Follow the on-screen instructions in the wizard to install the software.
- Open the application and close the Getting Started window.
- In the top-left corner, click New.
- Choose the location in your drive where you want to save the backup and click Next. (If possible, you should use an external drive for backups and avoid local backups at all costs)
- Click Next after selecting the files and folders you want to back up.
- Next, filter the backup sources of your choice and click Next.
- From the dropdown menu, select either Make full or Make mirror.
- You can either encrypt the backup or choose not to encrypt it.
- Click Next.
- Set the backup frequency, select the day and hour, and click Next.
- Choose a name for your backup, write a description and click Save > Save and run.
- Once the software completes the process, your backup will be ready.
Macrium Reflect is reliable software to backup limited data. Reflect 8 Free version would suffice for most backup needs. However, if you want high-performance backups, technical support, and ransomware protection, you must buy its premium version.
Visit the Macrium website to learn more about software licensing and premium features. To create a backup using Macrium reflect, follow these steps:
- Visit the Macrium website to download the Macrium Reflect software—choose from Backup at Home versions.
- Install the software on your computer by following the on-screen instructions.
- Upon installation, launch the application.
- In the left-sidebar, click Create a File and Folder backup.
- Choose files or folders you wish to backup and click OK.
- Select the destination folder where you wish to save the backup and click Next.
- Use the readily-available backup plan templates or select None and define your preferred backup schedule and retention rules.
- Once everything is set according to your preferences, click Next.
- Review the backup summary and click Finish.
- Click OK in the final backup confirmation window.
That's all. That's how you can use Macrium Reflect to create a backup you can quickly restore later.
Backup Your Data Using Third-Party Software
Third-party backup software streamlines the backup process. Even though every software described above is equally useful for creating backups, you can choose the one that best suits your needs.
Additionally, it's worth purchasing a premium to enjoy extra features and advanced security, such as encryption. In case you don't wish to use third-party software or if it doesn't meet your needs, Windows also offers tools to create a satisfactory backup.
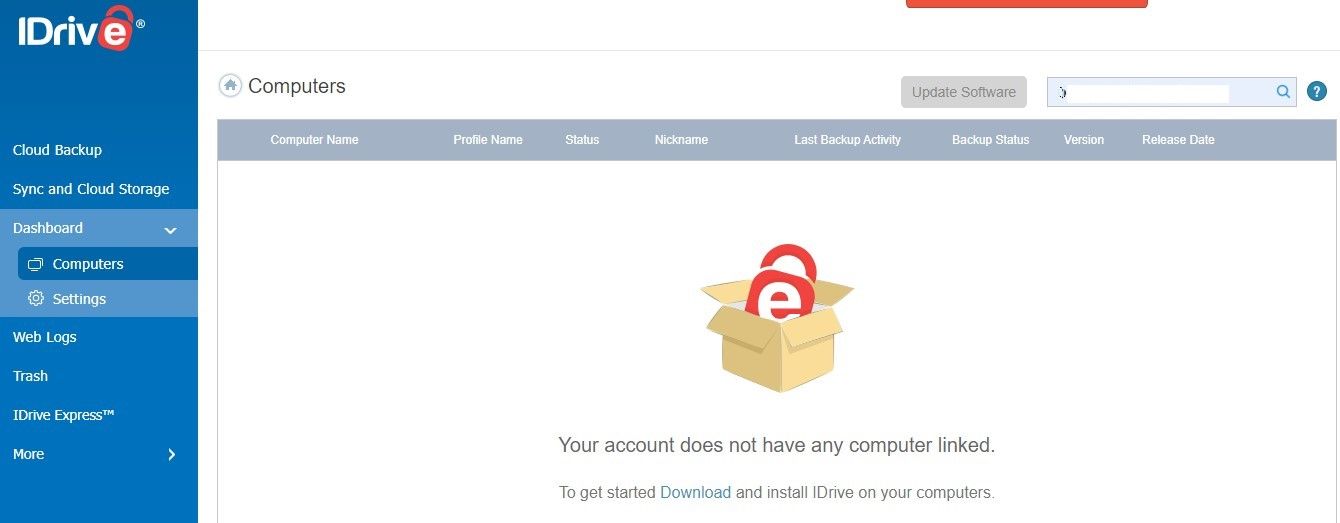
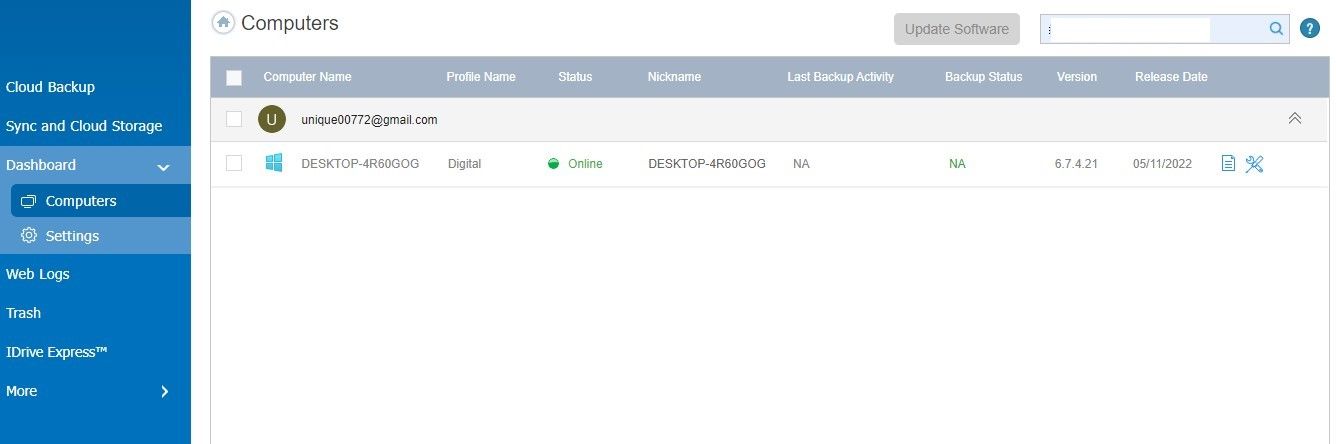
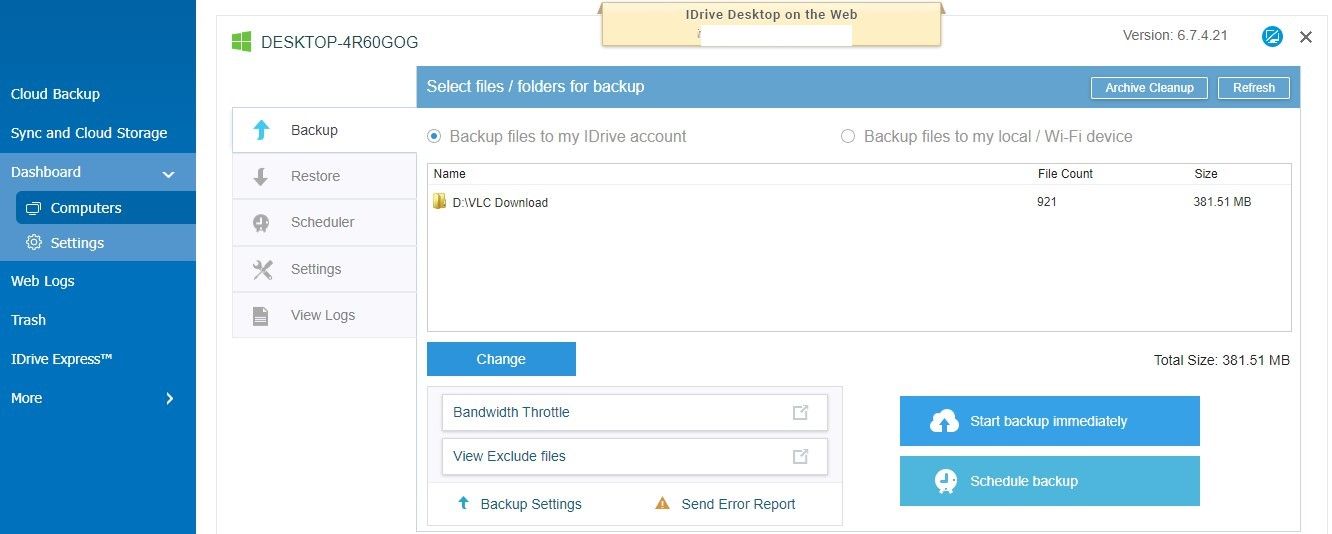
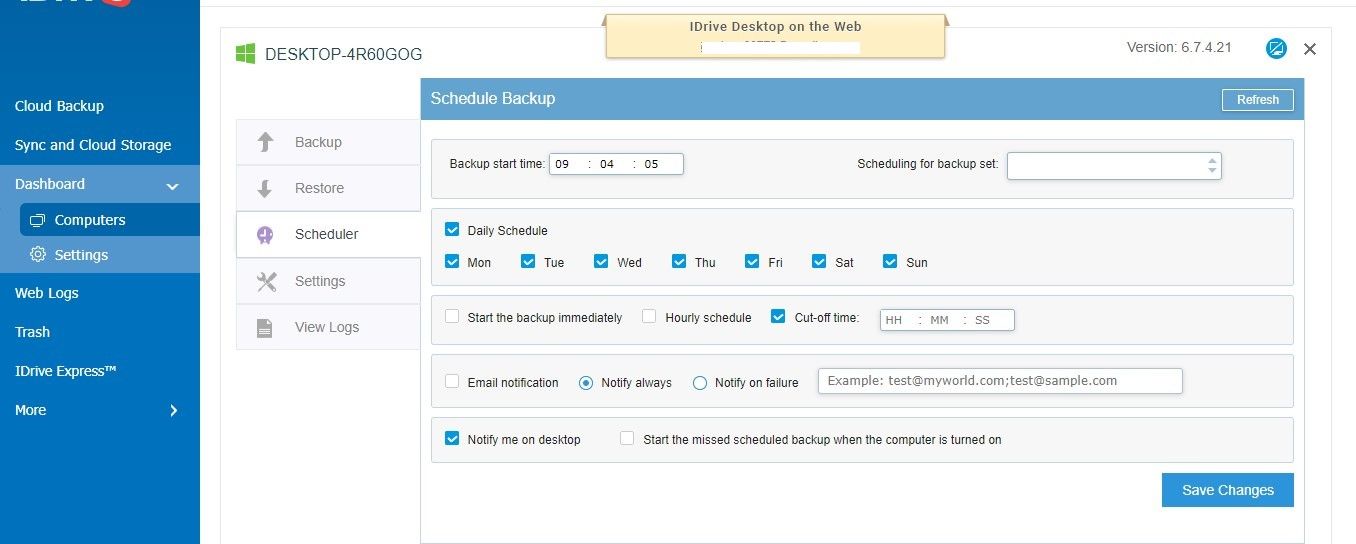
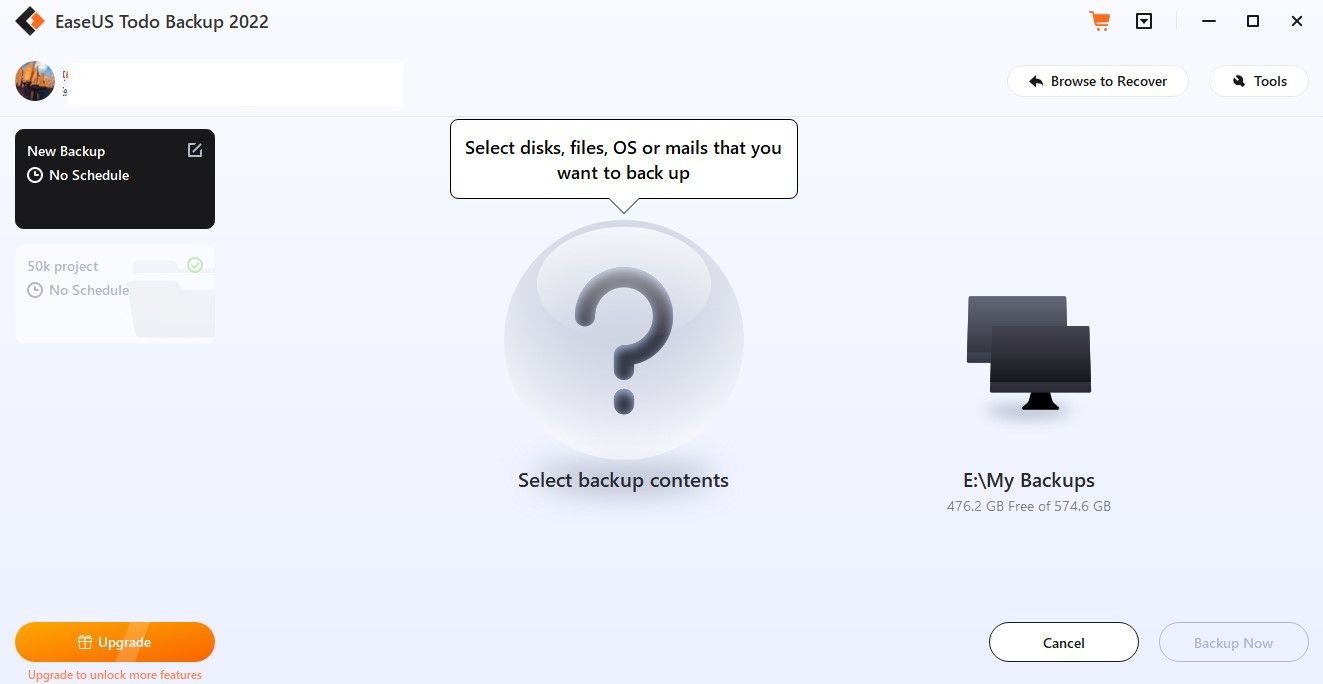
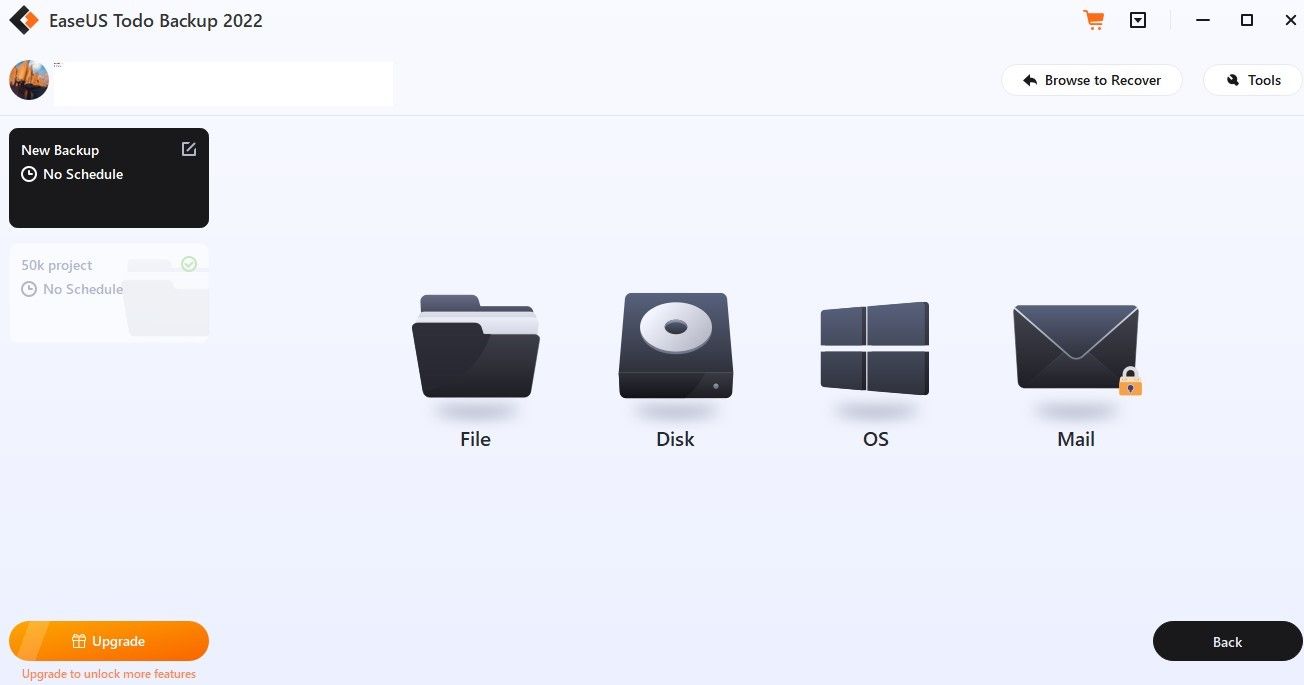
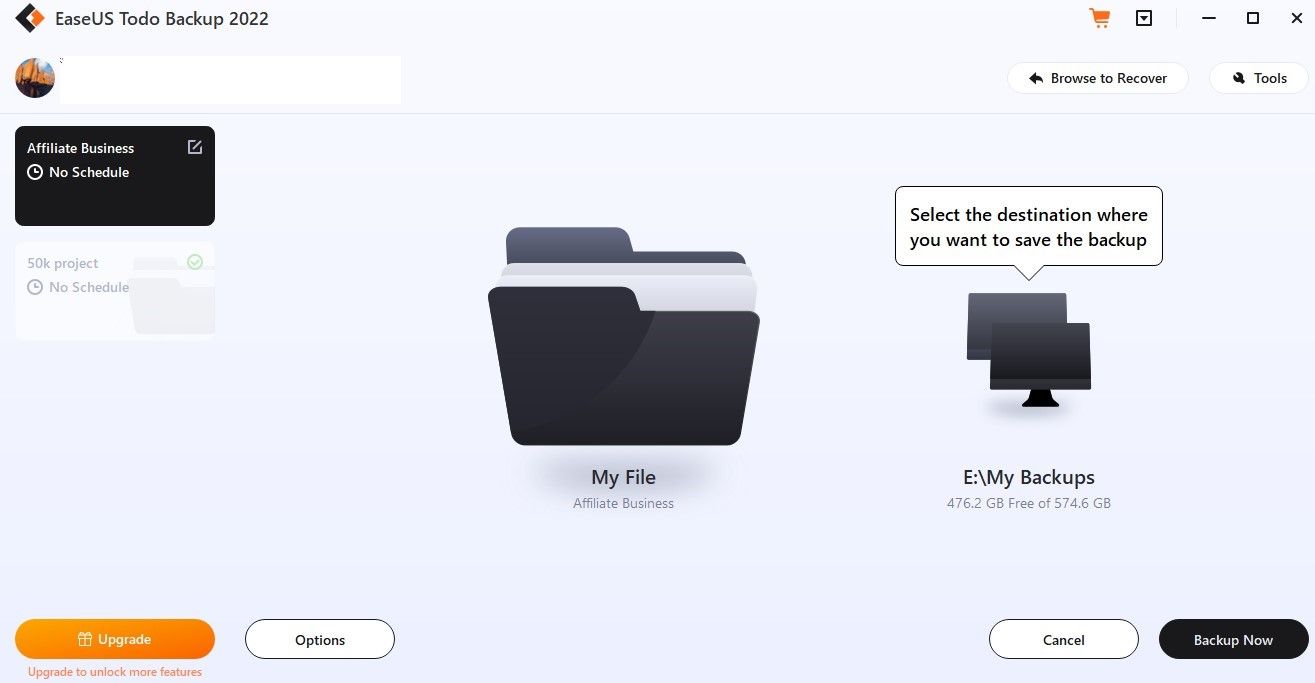
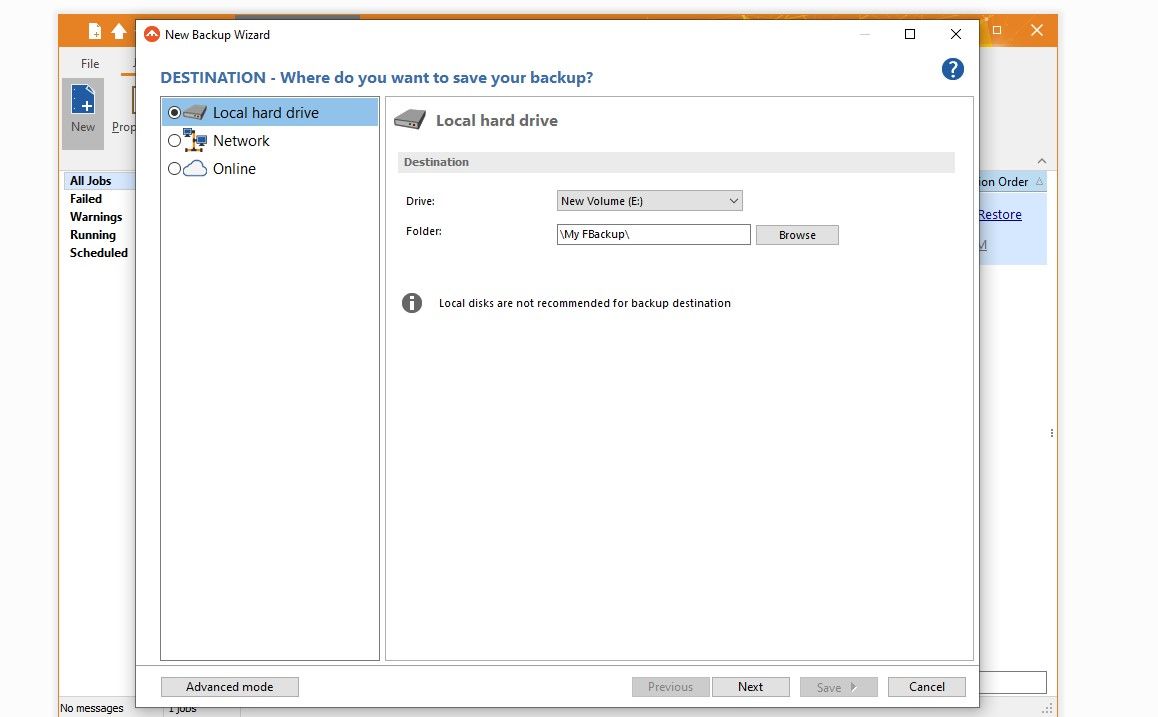
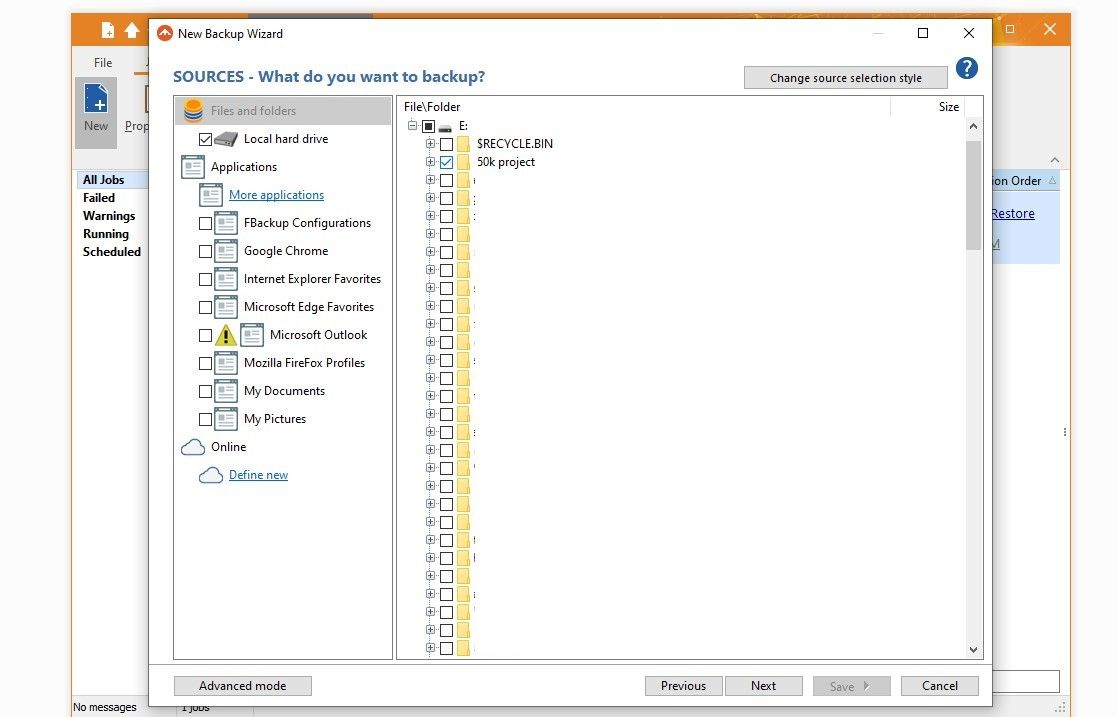
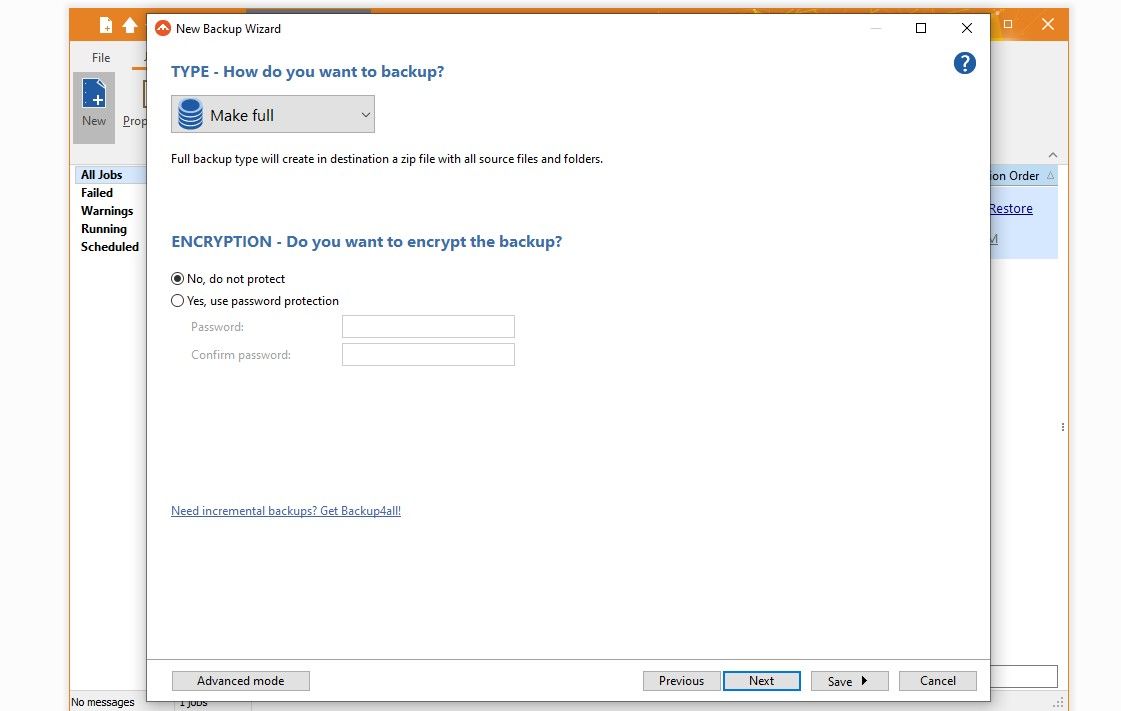
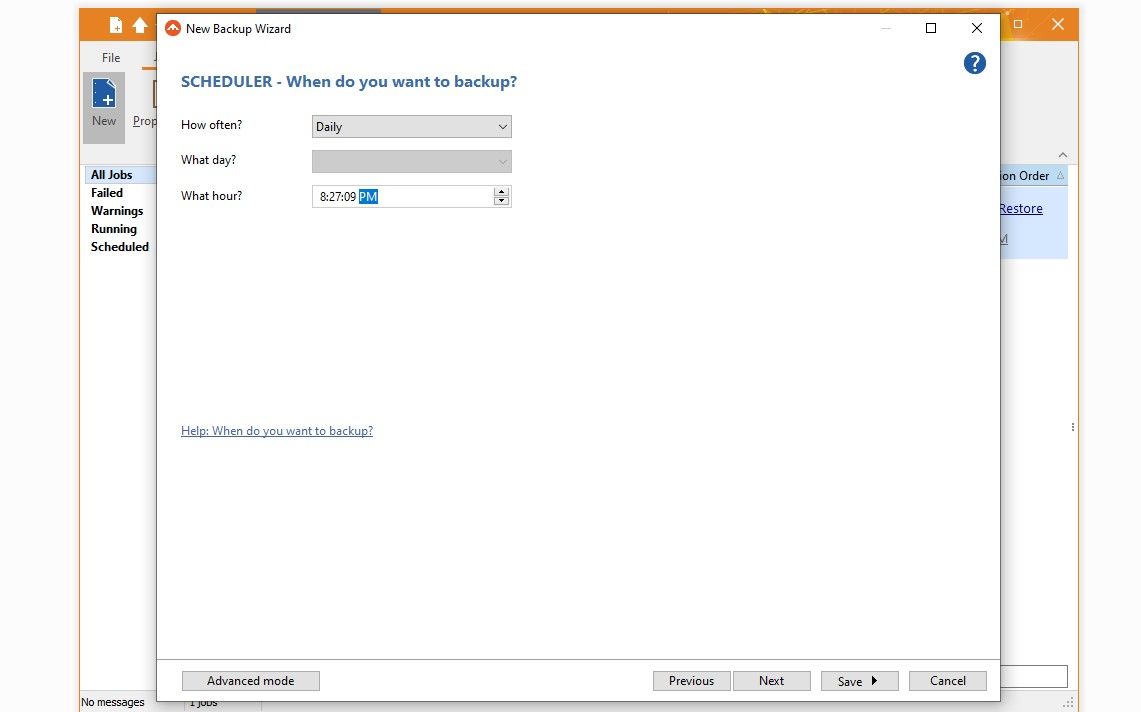
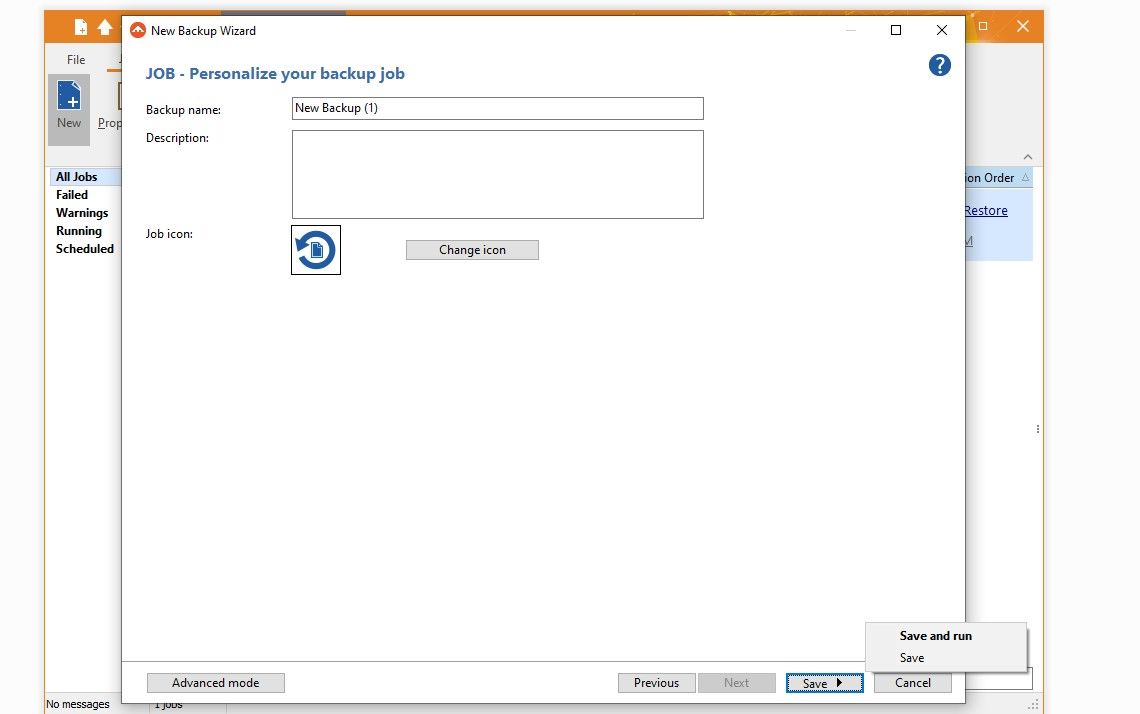
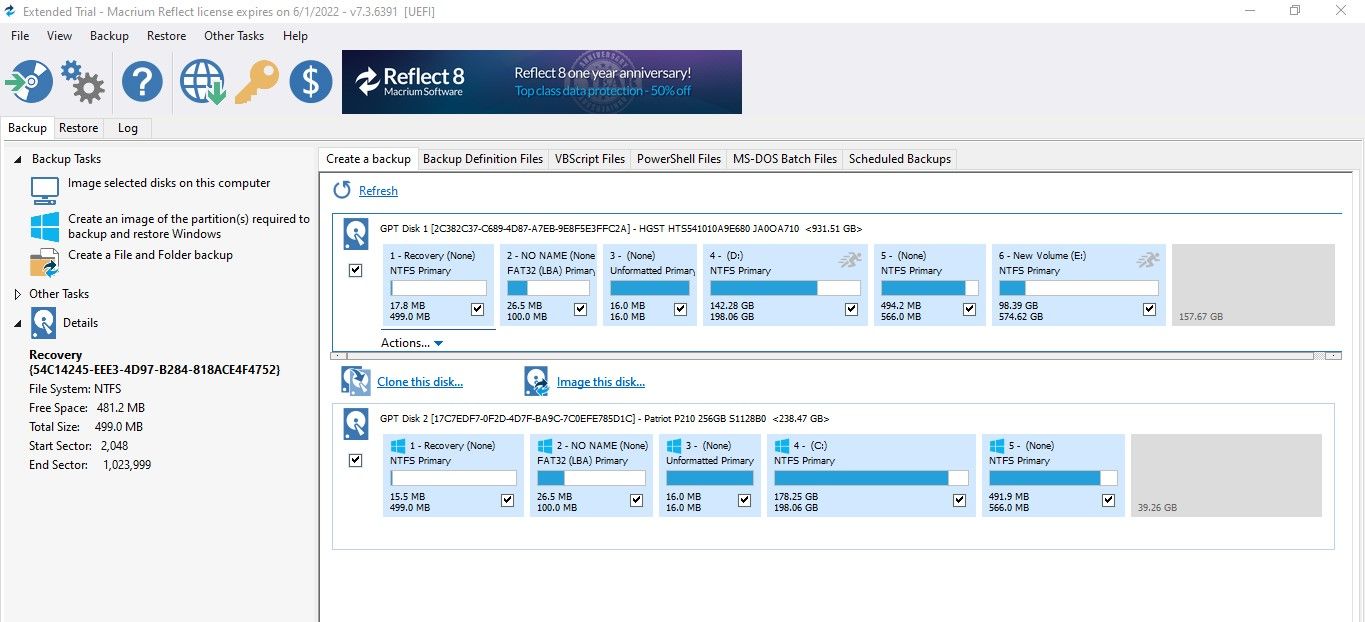
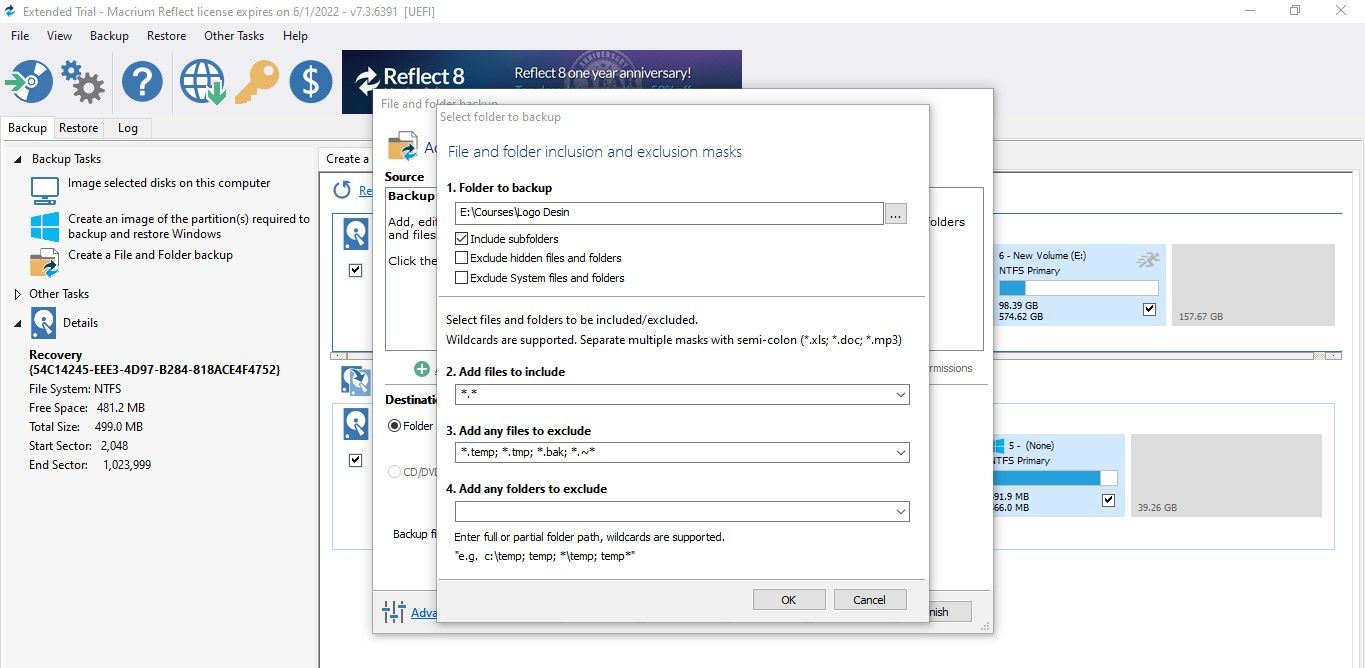
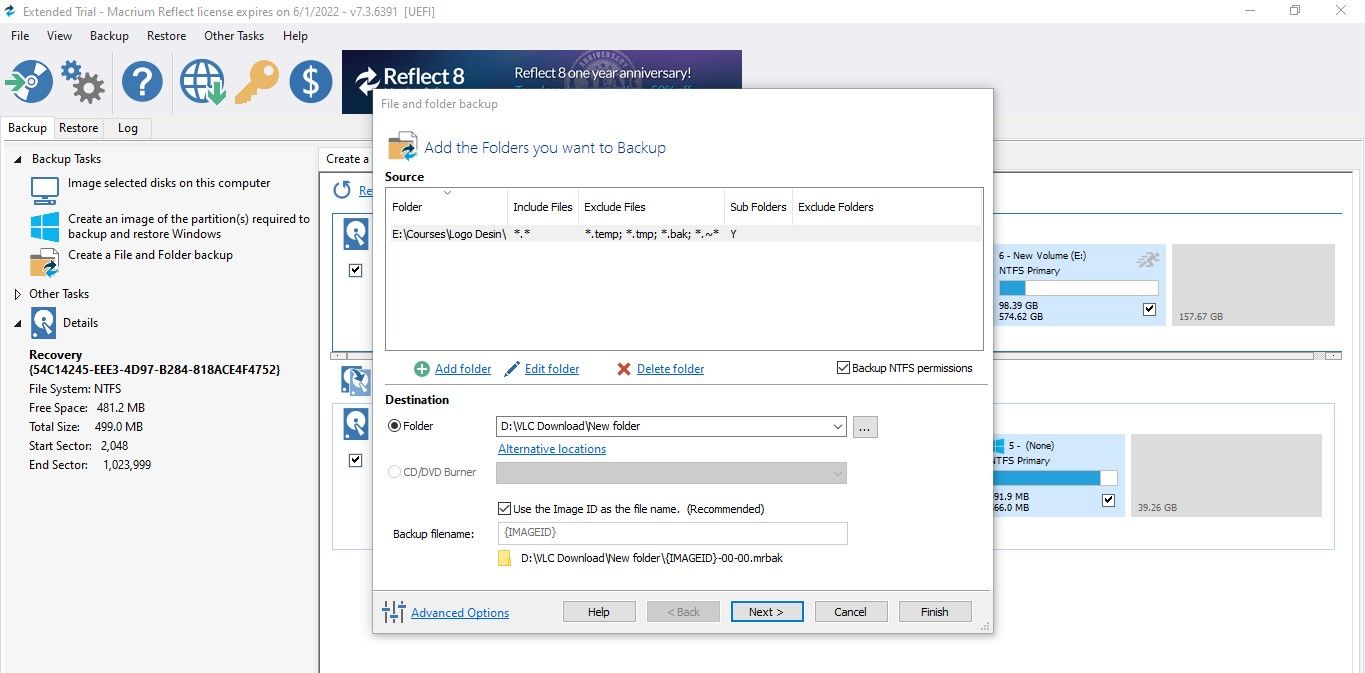
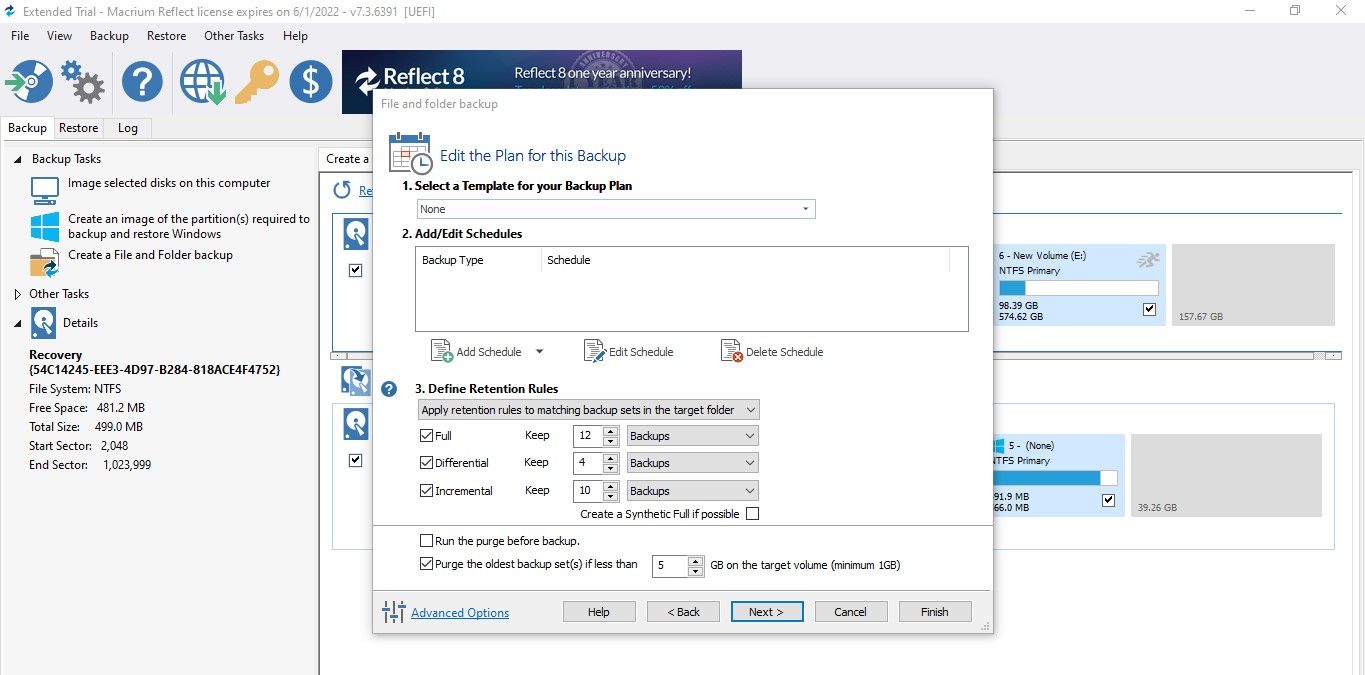
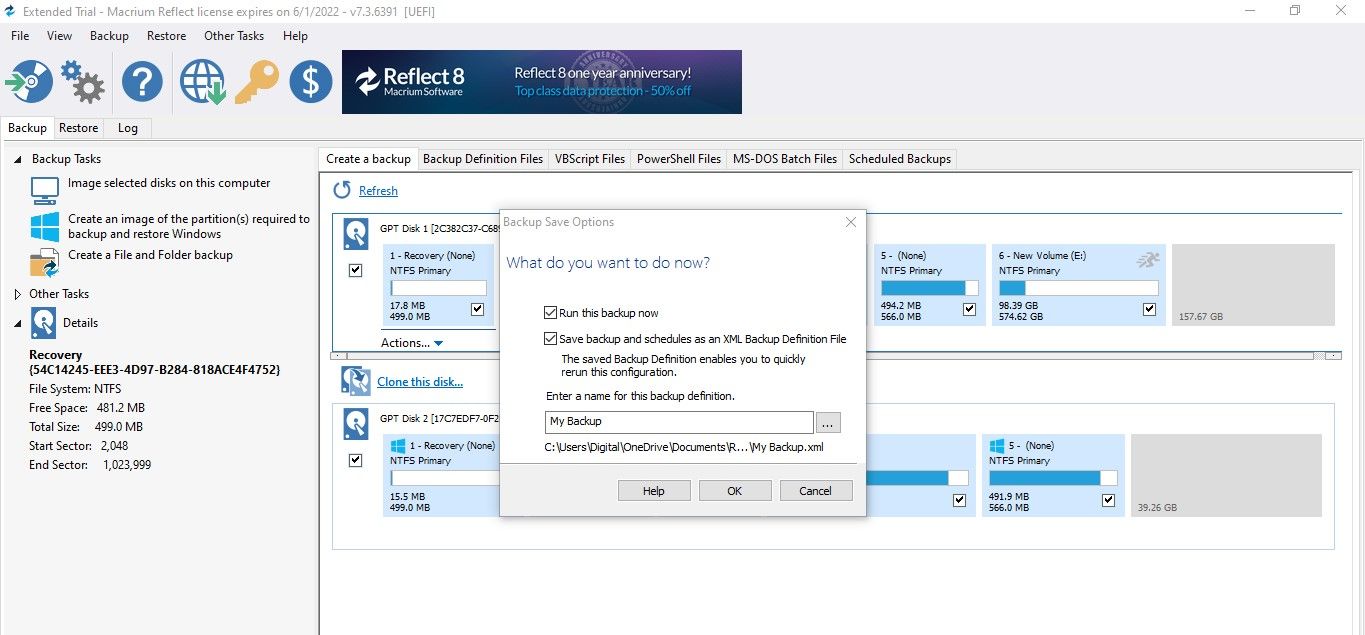
Comments
Post a Comment